Googleフォームで問い合わせフォームを作り埋め込みたい!

こんにちは!あみりえです。
ブログにお問い合わせ窓口はとっても重要です。
Googleアドセンスに挑戦する時に付けておいた方がいいことはもちろんのこと、この窓口をシッカリしておくことでいいことが起きるんです!
おはよう❣️
コンタクトフォームとグーグルフォームを複数ブログで使い分けてたあみりえです☺グーグルフォームの方が受信時はちょっと読みにくいけれど、自分への通知がストレスフリーなのでこっちに全部変えちゃいました。
どちらでもお好みでいいと思う👌✨
本日は隙間でブログ作業するよ~ pic.twitter.com/HQh0IfQ240
— あみりえ(ami_lier)@新人賞ブロガー (@ami_lier) July 17, 2020

いえいえ、違うんです。
ブログを見付けてくれた企業から連絡が来ることもあるんです。
それに、ちゃんとお問い合わせがあることで、読者も安心しますよね。
自分が読みに行ったブログで、お問い合わせ先も無く、運営者情報もなかったらちょっと怖いじゃないですか?

Googleフォームで問い合わせフォームを作って埋め込みする時の手順
Googleフォームを開きます。
【Googleフォームを使ってみる】を押す
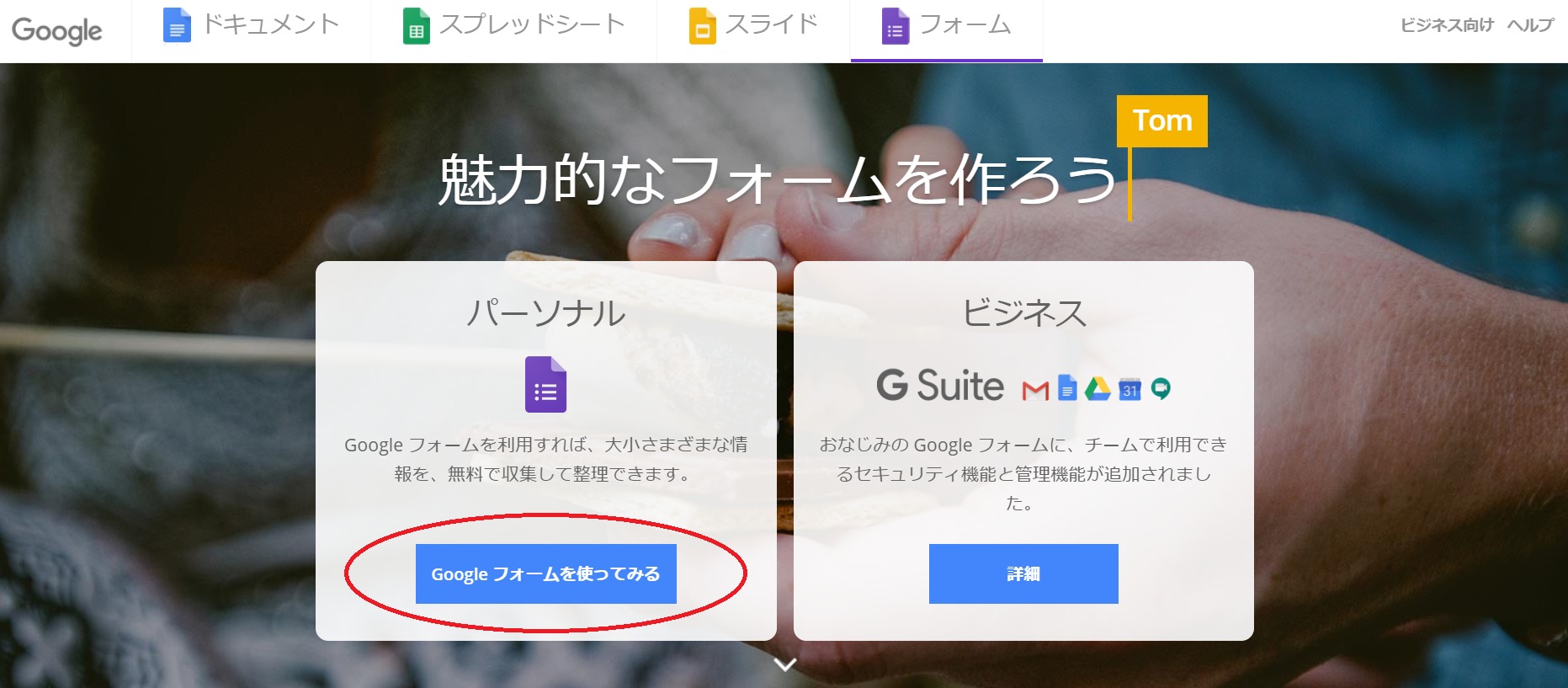
【新しいフォームを作成】を押す
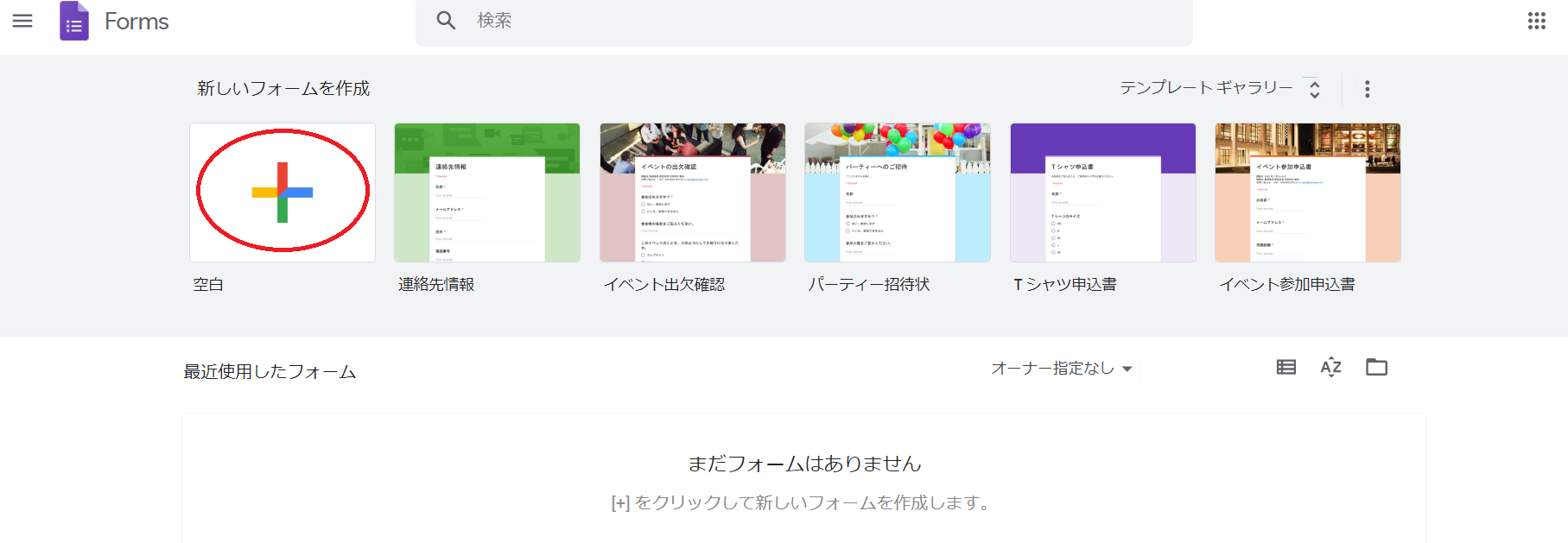
画面の説明をします。
使うボタンには赤色の丸を付けておきました。
無題のフォームの所をお問い合わせに変更し、記述式のブロックを次々とくっつけていくイメージです。
デザインを変更し、設定をしたら完成です。
①無題のフォームの所をお問い合わせに変える
②右の【追加したい時】を押して無題の質問をお名前に変える→ラジオボタンを記述式に変える→必須をオンにする
③②と同じ要領で、メールアドレス、題名、本文と作っていきましょう。
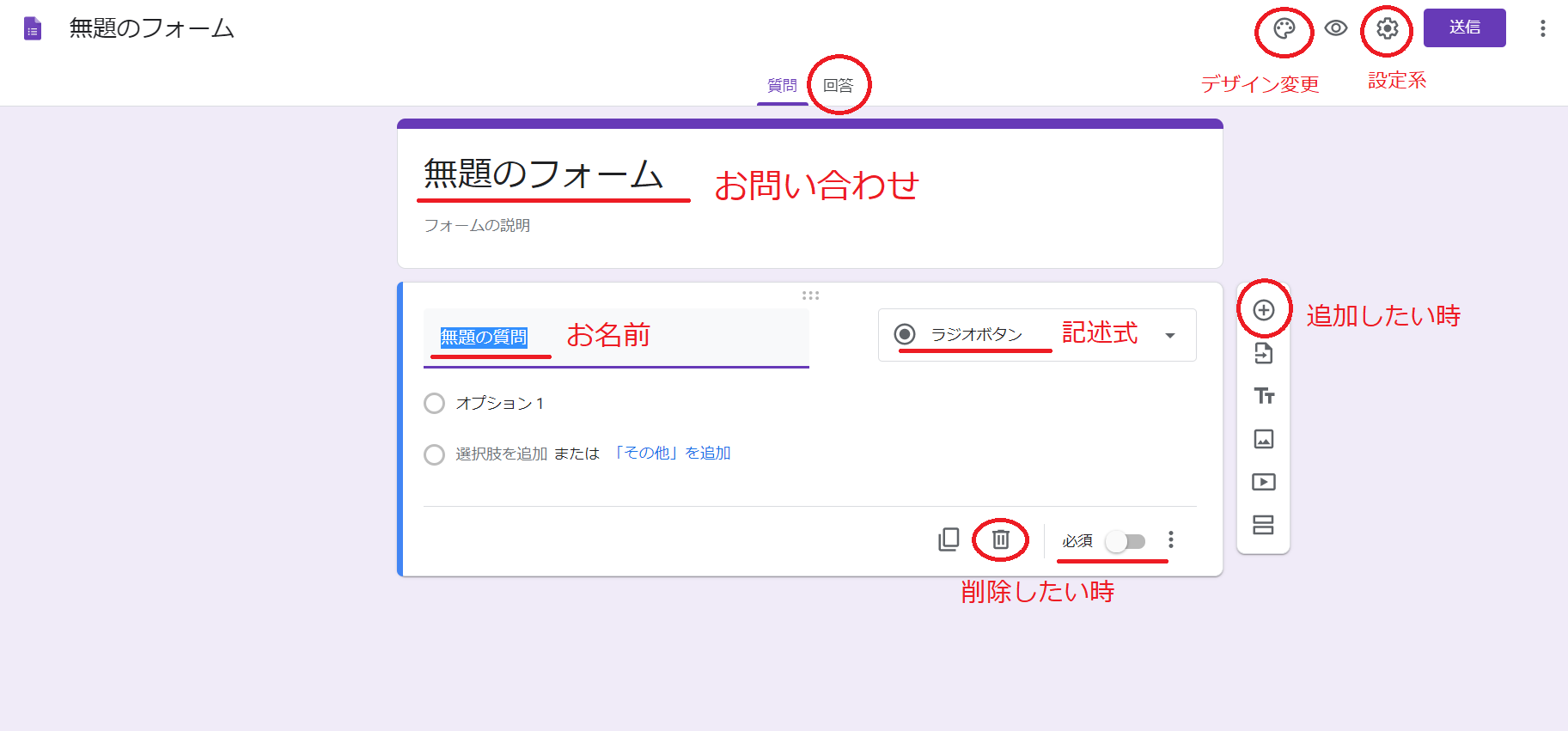
④デザイン変更ボタンを押します。画像をアップロードすれば、既存の画像も使えますし、こだわらない場合はここは飛ばしても構いません。
個人的にデザイン変更しておいた方がいい場合があるんです。
こんな方におすすめ
- 複数の所にGoogleフォームを設置している方
私もやっているのですが、複数の所にフォームを設置していて、同じアドレスで通知を受け取る時は、デザイン変更しておくと新しいお問い合わせを受信して開封する時に一瞬ここで設定したデザインが見えるので、どこのブログに来たお問い合わせなのかを瞬時に判断することが出来るんです。

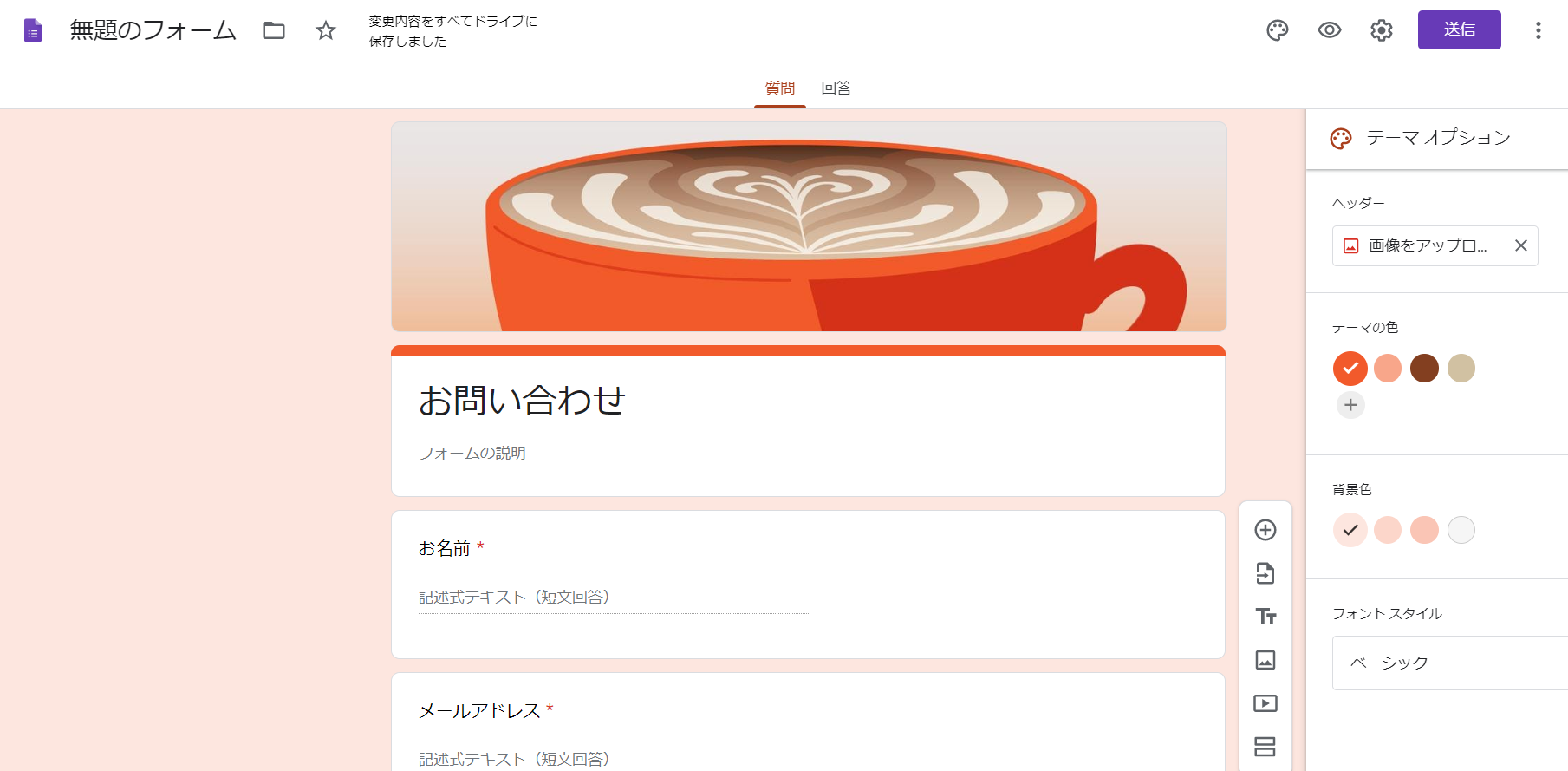
⑤設定ボタンを押してプレゼンテーションに切り替えます。
チェックを外し、確認メッセージを入れます。
私は「お問い合わせありがとうございます」にしています。
保存を押します。
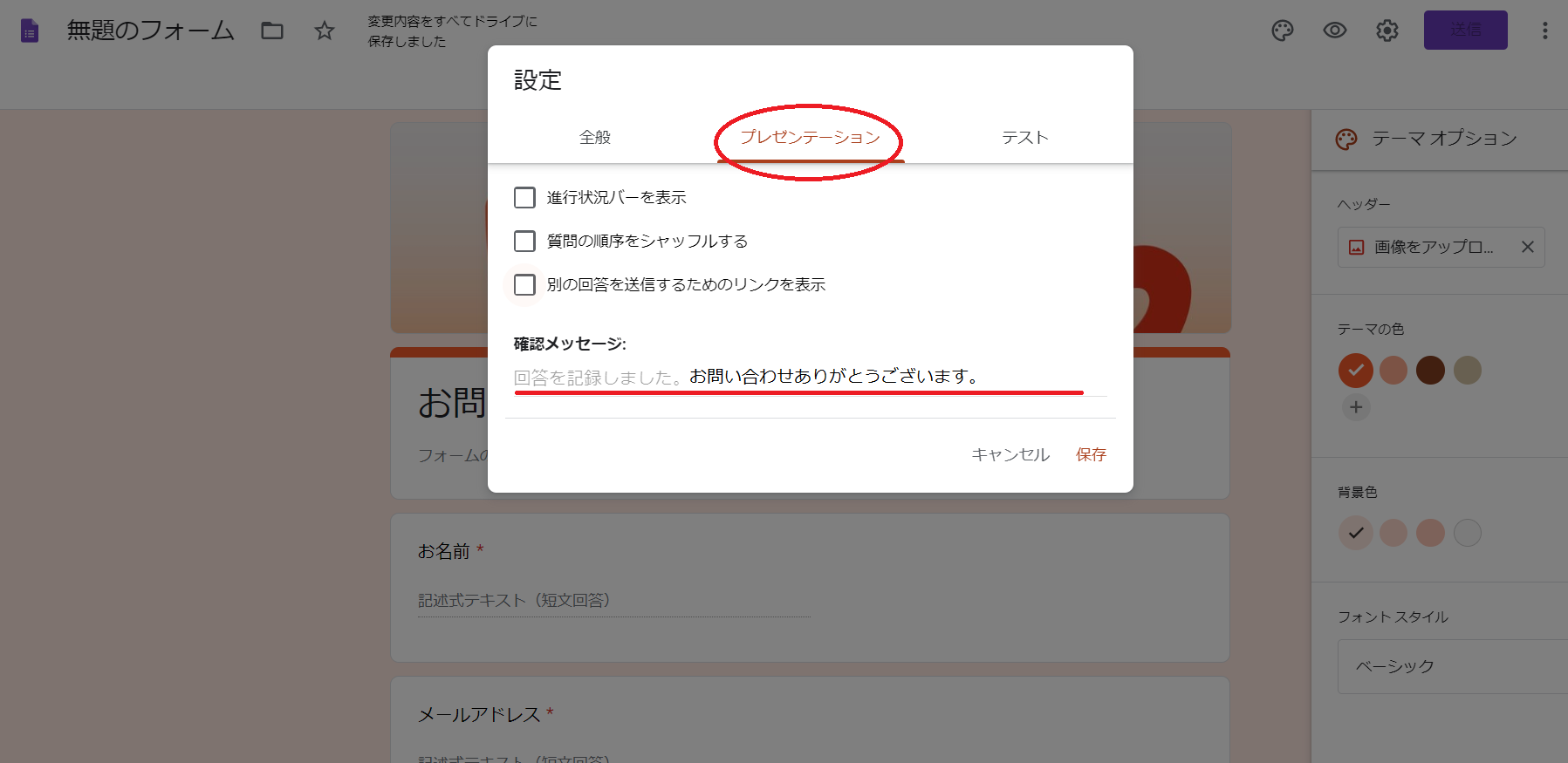
⑥回答タブを押して回答受付中か確認し、その上の3つの点を押します。
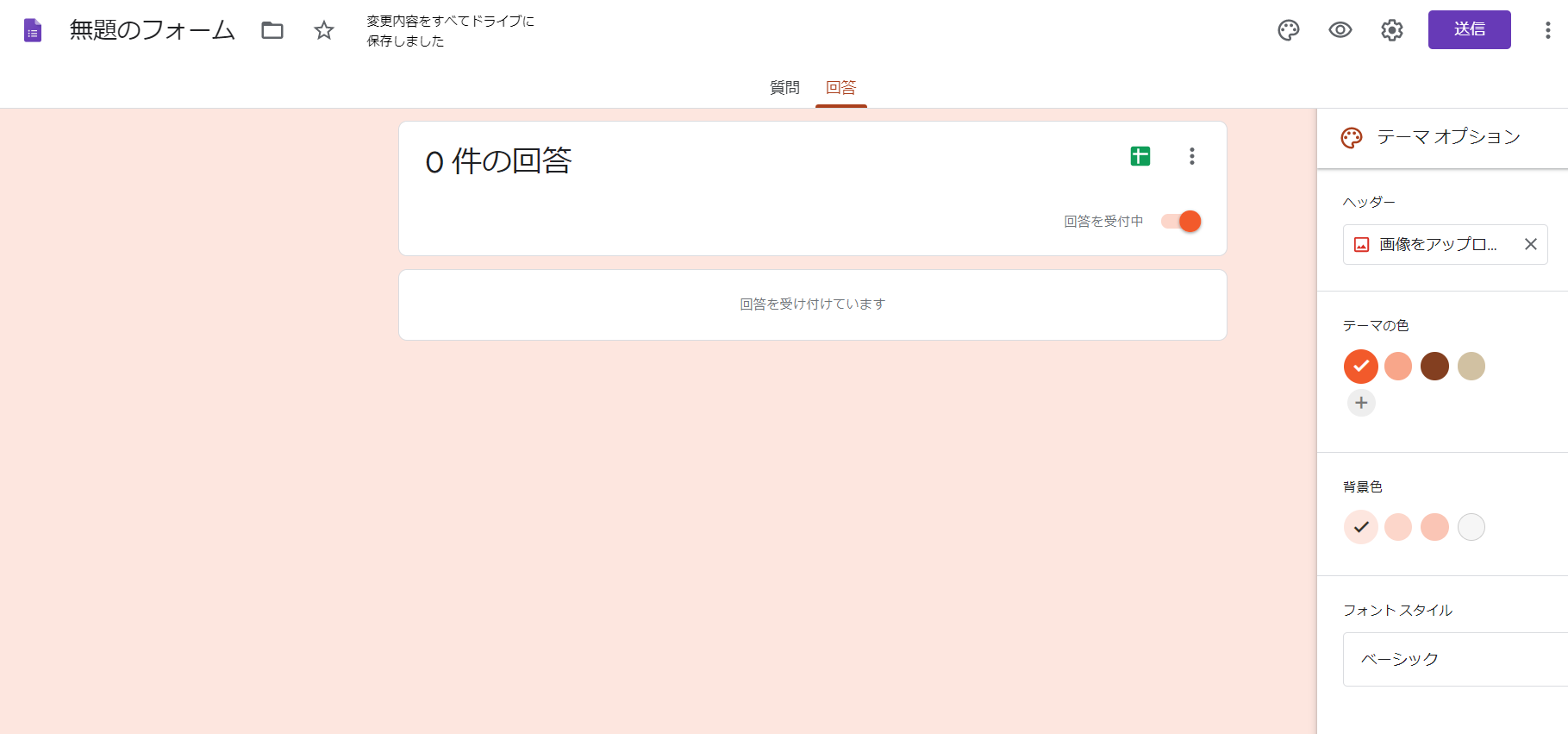
【 新しい回答についてのメール通知を受け取る 】にします。
はてな
お問い合わせが来たときはどこにメールが来るの?
私はブログの一般設定の所にgmailを設定しているので、そのアドレスに入ってきます。
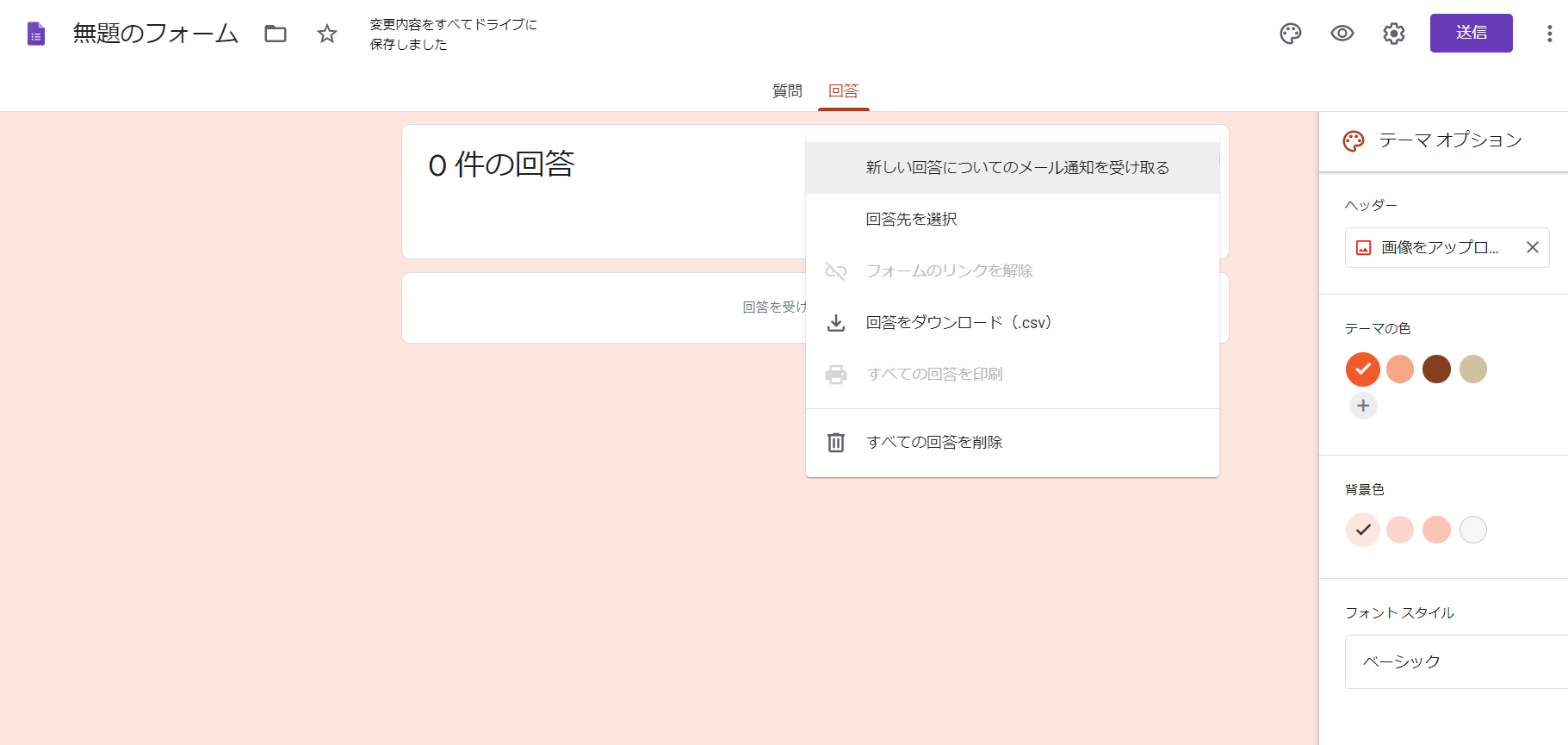
⑦右上の【 送信 】ボタンを押すと、この画面が出るので、埋め込みタブを押します。
コピーしてブログの固定ページのテキスト画面に貼って保存します。

ビジュアルにしてみてください。

ブロックを消したい時は【Googleフォームの問い合わせフォームを作りたい】
このブロック要らないなぁ、と思ったときは
ワンクリックすると詳細が見えるので、そこでごみ箱マークを押します。
細長くなってる上でワンクリックすると大きくなりますよ。

順番を入れ替えたい時は【Googleフォームの問い合わせフォームを作りたい】
点が6個集まったマークをマウスで掴んで動かすと、入れ替えることができますよ。
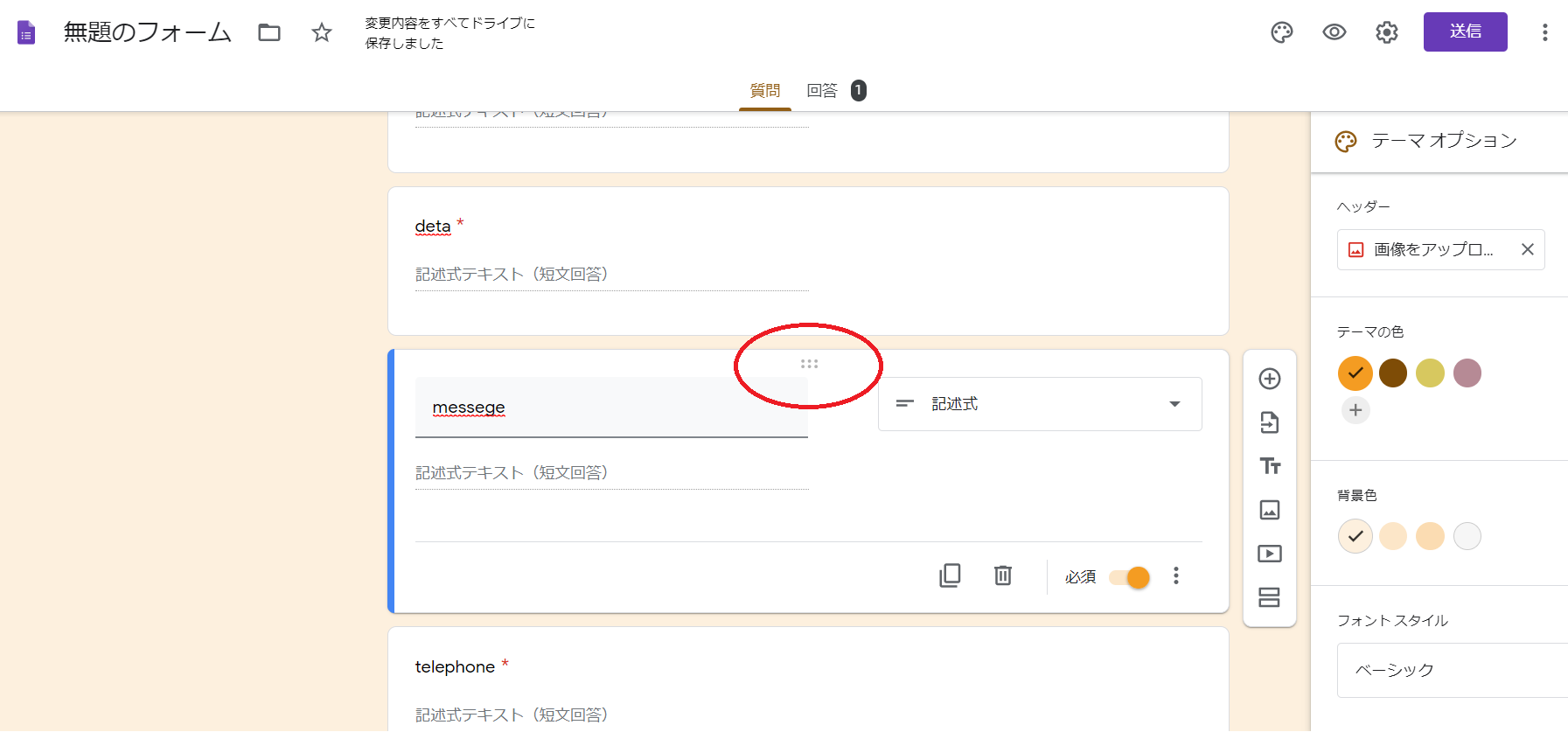
効率が上がるのでやってみてくださいね。
Googleフォームで問い合わせフォームを作る以外にコンタクトフォーム7でも作れます
お問い合わせは、ワードプレスであればプラグインのコンタクトフォーム7でも作れます。
こちらはメリットは見た目がブログにマッチしていてキレイです。
コンタクトフォームのデメリットはここです。
注意
プラグインを入れ過ぎると速度低下に繋がりやすいところがある
海外からのスパムメールがかなり多いので対策が必要
Googleフォームの作り方を覚えておくと、もしかしてコンタクトフォームで困ってしまった時でも、一時的にでも役に立ちます。
はてなブログの方はこの方法でOKだと思います!
私は本当に大事な企業からのメールがスパムに埋もれて見落とさないためにと
スパム対策をしてもなかなか追いつかなくて、通知が酷かったのでグーグルフォームのお世話になっています。
自分にとって便利で効率のいい方を使って、いい情報をゲットしていきましょう!