ワードプレスの初心者初期設定|いきなり書き出してはいけません!

何かやる事ってある?
いきなり記事を書いてもいいの?
こういった質問にお答えします。
ドメインを取得してレンタルサーバーを借り、紐付け出来ましたか?ワードプレスの簡単インストールをして、テーマをダウンロードして、いよいよ記事を書くのですが真っ先にやっておくことがあります。
一つ一つ進めれば後が断然楽なのでまとめてやりましょう!

ワードプレスの初心者初期設定|最初に真っ先にやる12の設定のリスト
・パーマリンク設定
・タイトル、サブタイトルを入力する
・アイコンの設定
・固定ページを作る
・運営者情報とプロフィールを作る
・プライバシーポリシーを作る
・カテゴリーを作る
・グローバルナビを設置する
・ウィジェットの情報を確認する
・アナリティクス登録
・サーチコンソール登録
・サイトマップ作成(プラグインの確認)
これだけです。
面倒な様ですが最初に一気にやってしまえば後が楽です。

ワードプレスの初心者初期設定|最初に真っ先にやる12の設定【一つづつ説明します】
パーマリンク設定
ダッシュボードの【設定】→【パーマリンク設定】→【投稿名】にチェックを入れます。
関連記事:【seoでパーマリンクは重要】あとで変更は超大変!必ず一番に設定しよう
タイトル、サブタイトルを入力する
ダッシュボード→【設定】→【一般】から【サイトのタイトル】【キャッチフレーズ】を入れます。
この時に一緒にワードプレスアドレスとサイトアドレスのhttpのところをhttpsに直しましょう
最後に一番下の左にある【変更を保存】を押します。
アイコンの設定
ダッシュボード→【外観】→【カスタマイズ】→【サイト基本情報】→サイトのタイトル・キャッチフレーズ・サイトアイコンを設定します。
このアイコンはデスクトップに保存されたりシェアされたときに出る物なので差別化を図るためにも入れておくといいですね。
固定ページを作る【運営者プロフィールとプライバシーポリシー】
ダッシュボードの左の【固定ページ】→【新規追加】
タイトルと内容を記入し、必要ならばアイキャッチを入れ、ページ属性は親なし公開を押します。
ブログ内のプロフィールを作るときは、ダッシュボードを見て右上の【こんにちは、○○さん】の所にカーソルを合わせ、【プロフィールを編集】で書き込めます。
固定ページを作る【お問い合わせフォーム】
お問い合わせフォームに関しては、テーマに既存のお問い合わせフォームが作れるようになっている物があります。作り方は上記の運営者プロフィールとプライバシーポリシーの方法で大丈夫です。
ダッシュボードの左の【固定ページ】→【新規追加】
タイトルと内容を記入し、必要ならばアイキャッチを入れ、ページ属性は親なし→
ページ属性のテンプレートのところの下矢印を押すと…【お問い合わせTPL】という所にします。
ここでプレビューしてみてください。
ちゃんとパーマリンク設定もして、よかったら公開にします。

関連記事:グーグルフォームで問い合わせフォームを作ってブログに設置する方法
カテゴリーを作る
ココがポイント
カテゴリーを作ってからグローバルナビを設定します。
【投稿】→【カテゴリー】→【新規カテゴリーを追加】です。
大きなカテゴリーは【親なし】です。
最後に適用ボタンを押しましょう。
グローバルナビを設置する
【外観】→【メニュー】メニュー名を付けます。
メニュー項目を追加の欄で固定ページを含める場合はチェックを入れます。
カテゴリーの右の下矢印を押し、【すべて表示】を押すとさっき作ったカテゴリーが選べます。
入れたい物をチェックして【メニューに追加】
右のメニュー構造で順番や位置を確認し右上か右下の【メニューを保存】を押す。
ウィジェットの情報を確認する
ウィジェットに最初から【メタ情報】という物が設定されていることが多いです。
これは読者に必要の無い画面なので外しておきます。
サイドバーエリアにある【メタ情報】の右の下矢印を押して削除します。
アナリティクス登録
注意ポイント
【注意点】アナリティクス登録を済ませてからサーチコンソール登録をした方が楽で早いです。
一番左下の【管理】→新規で使うときはアカウントを一つ作りましょう【アカウントを作成】もうすでに持っている人は【プロパティの作成】→ウェブを選んで【続行】→サイトの名前、URL、業種、タイムゾーンは日本で→作成を押します。
サーチコンソール登録
サーチコンソールの画面に行きます。
基本的にやることはプロパティの追加登録です。
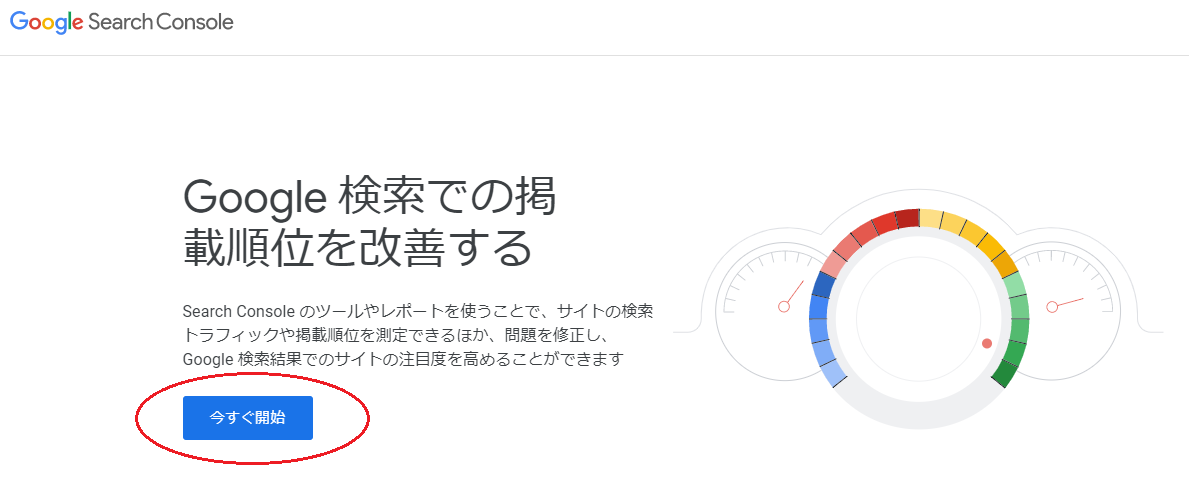
【今すぐ開始】→すでに使っている人はこの画面が出ていると思います。
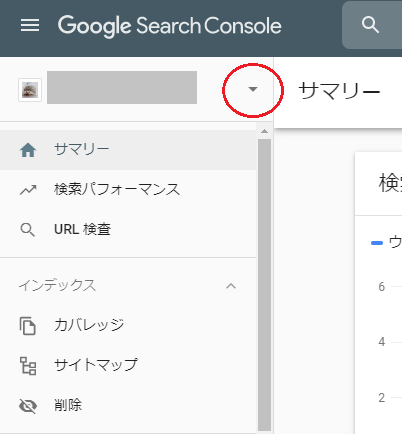
【プロパティを追加】を押します。
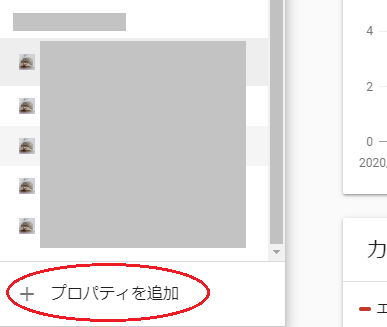
ドメインだけ左に入れた場合はムームードメインのホームページに行って
ムームーDNSからTXTを設定をします。
まず右にhttpsから入れて追加しましょう。
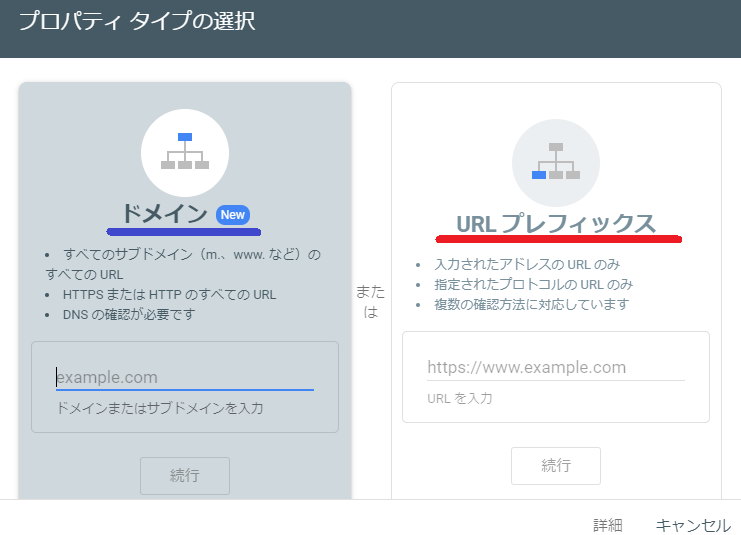
サイトマップ作成(プラグインを入れましょう)
【プラグインを入れる時の注意点】
プラグインを入れるとブログの速度が低下する(重くなる)だけでなく
テーマとの相性で誤作動を起こしたり、機能が重複して思った動きをしない事もあります。
バックアップを取ったり、同じテーマを使っている人の声を参考にしましょう。
最近のテーマには元々SEO対策がなされている物も多く、プラグインで重複することもあります。

サイトマップだけのプラグインを入れています。
これでサイト(ブログ)として見られるようになりましたね。
後は自分の使っているテーマに沿ってデザインをカスタマイズして
記事を入れていきましょう。
アドセンスの審査を受ける方は記事を書いてサーチコンソールでグーグルに知らせてから申請してみましょう!

人気記事【アフィリエイトおすすめ】これだけは押さえておきたいASP厳選5選【初心者向け】
人気記事GRC検索順位チェックツールとは?アフィリエイトするなら導入すべき!中級者におすすめのワケ
